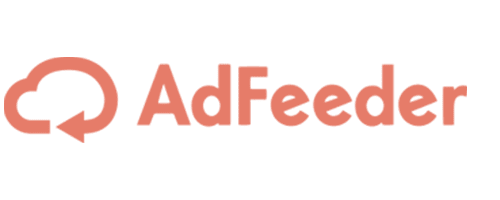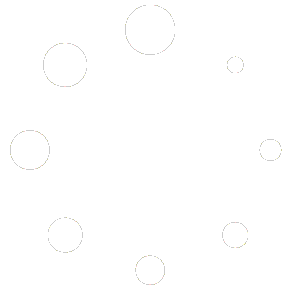How to perfectly manage user access for Google Ads accounts
Goal: To properly and securely assign and revoke employees, freelancers, and partners access to your Google Ads accounts.
Ideal Outcome: You have full control over who has access to your Google Ads accounts, and have successfully assigned or revoked access to your employees or partners.
Prerequisites or requirements:
- You need a Google Account;
Why this is important: If your Google Ads accounts aren’t properly accounted for and managed, you can easily lose track who has access to what.
Where this is done: In the Google Ads platform.
When this is done: Every time you want to grant, request, or revoke access to your Google Ads or Google Ads Manager accounts.
Who does this: The person responsible for managing access to Google Ads Accounts.
-
Understand user-access levels
- Google Ads account access levels:
-
- Email only – This user will not be able to sign in to your Google Ads account.
- E.g: If you want to share your Google Ads reports and alerts with your other teammates without allowing them to actually access the Ad Account.
-
- Read-only – This user can sign in to your account, browse your dashboard, campaigns, and assign read-only access to other users.
- E.g: If you want to share your Google Ads data with your Content or SEO team but do not want to allow them to make changes.
- Standard – This user can perform almost all the actions that an Administrator can except for managing access levels.
- E.g: If you want to have an employee work on your Ad account, managing your campaigns;
- Administrative – This is the highest user-access level Google Ads has to offer. Only assign this level to people you absolutely trust.
- E.g: If you want to give access to your company’s Google Ads account to a business partner.
- Google Ads Manager user access levels:
-
- Email only – This user will not be able to sign in to your Google Ads Manager account.
- E.g: If you want to share your Google Ads reports and alerts with your other teammates without allowing them to actually access the Ad Account.
-
- Read-only – This user can sign in to your account, browse your dashboard, campaigns, and assign read-only access to other users.
- E.g: If you want to share your Google Ads data with your Content or SEO team but do not want to allow them to make changes.
- Standard – This user can perform almost all the actions that an Administrator can except for managing access levels both on your Ads Manager account and within the managed accounts.
- E.g: If you want to have an employee work on your Ad account, managing your campaigns;
- Administrative – This is the highest user-access level Google Ads has to offer. Only assign this level to people you absolutely trust.
Depending on whether the Ads Manager account is an Administrative owner of the managed accounts this user might also be able to downgrade other Administrators in the managed accounts or assign new Administrators.
- E.g: If you want to give access to your company’s Google Ads account to a business partner.
-
Designing the best account structure for your organization
Before we start, you need to understand what’s the difference between a Google Ads Manager Account (formerly known as MCC Account), a Google Ads Account, and a Google Account (it’s a confusing naming convention—we know)
Google Account – A Google account allows you to use the full suite of Google services using a single login. If you have a Gmail account you already have a Google Account.
Google Ads (non-manager) Account – A Google Ads account lets you manage and create advertising campaigns on Google’s Advertising network.
Google Ads Manager Account – A manager account is a Google Ads account that lets you easily view and manage multiple Google Ads accounts – including other manager accounts – from a single location. (Source: Google)
This is how each of these will be represented in the diagrams below:
- Does your business manage multiple Google Ads Accounts?
-
- NO – Use a simple Google Ads Non-Manager account.
a.1 – Do you have employees, freelancers, or agencies that you will need to grant access?
– NO (it’s just you) – You don’t need user management—you don’t need the rest of this SOP. This is how your account structure will look like:
– YES (your team needs access to your ad account) – this is how your account structure will look like:
- You can jump directly to this step to learn how to invite employees, freelancers, or agencies to work on your Ad Account.
- YES (you’re managing multiple ad accounts) – You’ll need to use at least one Google Ads Manager account to manage all your Ad Accounts.
b.1 – Do you need to restrict your employees or teammates access to specific Ad Accounts?
– NO (it’s ok if every employee can access all Ad accounts in my Ads Manager account) – Use a single Google Ads Manager account with all the Google Ads Accounts your business is managing.
This is how your structure will look like:
- Click here to jump to how to create an Ads Manager Account.
- Once your Google Ads Manager account is created, click here to grant access to your teammates.
– YES (I want to control which Ad accounts my employees or teammates can have access to) – you will need to create a “Master” Google Ads Manager account and group Ad Accounts using “Siloed” Ads Manager Accounts.
This is how your account structure will look like:
Master Google Ads Manager Account – This Google Ads Manager Account will tie all your other siloed Google Ads Manager Accounts.
Account Group #1, #2, #3, #X – These Google Ads Manager Accounts will group the accounts that will be shared among the different team members/employees working on them.
E.g: Internal Employees, External Freelancers, External Agencies—you will have to define what makes sense for your specific case.
Use this template to design your own siloed structure.
Click here to edit this template according to your needs and share it with your organization so everyone clearly understands how Google Ads Accounts are structured. (Remember: Click “File” → “Make a copy” to be able to edit)
Then, follow the next steps on this SOP to create your Ad Manager accounts according to the structure you created.
- Click here to jump to how to create an Ads Manager Account.
- Once your Google Ads Manager account is created, click here to grant access to your teammates.
-
Creating a Google Ads Manager account
- Open the Google Ads Manager account homepage, here.
- Click “Create a manager account”;
- Enter your account name, billing country, time zone and currency:
Note: You won’t be able to change the country, time zone, and currency later.
- Name your account: Any name will do, but bear in mind your clients or teammates will see this name when you request access to their Ad Accounts.
- Click “Submit”
- You’re done. Click “Explore your account” to head to your ad account.
- That’s it!
-
Request Access to a Google Ads Account from a Google Ads Manager Account
- Access given: Multiple available.
- Typical scenario: An agency starts working with a client for the first time and wants to access the client’s Google Ads account;
- Who performs this action: The entity that wants access to the other’s Google Ads account. (Typically this is the Agency that wants to request access to the client’s Google Ads account);
- Inputs needed: You will need your client’s (if you are an agency) Customer ID (or the Customer ID of whichever account you want to link to your Google Ads Manager Account. If you don’t have it yet, request it from your client or whoever is currently managing the Ad account that you want to link.
- Log into your Google Ads Manager account here.
- On the sidebar, click “Accounts” → “+” →”Link Existing Account”
-
- On the text box enter the Customer ID of the account that you would like to link to your Google Ads Manager account → Click “Send Request”;
- Note: If you don’t have this ID, ask the account owner to locate it under their account.
- To locate the Google Ads Account Customer ID:
-
-
-
- When logged into the Ad Account that you want to give access to, you will find your Customer ID on the top right corner of your dashboard:
-
-
- That’s it, you’ve just sent your access request, the owner of the account now has 30 days to accept your request before it expires;
Once the owner of the account confirms your request, you’ll find the account on your “Accounts” section:
(Next Steps) Instructions for the invitee:
- The invitee will receive an email prompting him to grant access to your Google Ads Manager account:
Note: If no email was received, click here, and jump to step v.
- Open the email, and click “Accept Request”:
- There will be a new notification for an account access request
Note: If no notification is visible, click here, and jump to step 5.
- Click “View”:
- A request will be pending, click “Accept”:
- Click “Grant Access”, and that’s it!
-
Grant access to your Google Ads Manager account to employees or freelancers so they can work on the Ad Accounts you manage
-
- Access given: Multiple access-levels.
- Important: All Google Ads accounts linked to that Google Ads Manager account will be available to the added user at the selected access level.
- Access given: Multiple access-levels.
- Note: Check here the access-levels available;
- Typical scenario: An agency wants to assign an employee access to the accounts that are managed by that Google Ads Manager account.
-
- Who performs this action: The person that wants to grant access.
- E.g: PPC Team leader grants access to the team’s MCC to a new member of the team.
- Inputs needed: You will need your employee’s / teammate’s email address;
- Log into your Google Ads Manager account here.
- On the header click “Tools” → “Account Access”
-
- Click the blue ‘+’ button → Insert the details of the person you want to invite to your MCC → “Send Invitation”;
- Note: If you are unsure about the kind of access you should refer to the first chapter of this SOP, section “2) Google Ads Manager user access levels”.
- Your request will be pending until your invitee accepts it:
Note: Once the person you invited accepts your invite you will see them on your user list along with the assigned access level:
(Next Steps) Instructions for the invitee:
- The invitee will receive an email prompting him to grant access to your Google Ads Manager account:
Note: If no email was received, click here, and jump to step v.
- Open the email, and click “Accept Request”:
- Click “Continue” to confirm your email address:
- That’s it! Your Google Account now has access to that Manager Account.
-
Granting an Employee / Freelancer access to your Google Ads account
- Assess if the person you want to grant access is using a Google Ads Manager account or a simple Google Account.
- If they are using a Google Ads Manager account: Ask that person to follow the first chapter of this SOP: Request Access to a Google Ads Account from a Google Ads Manager Account, and send them your Customer ID as well.
To locate the Google Ads Account Customer ID:
- When logged in to the Ad Account that you want to give access to, you will find your Customer ID on the top right corner of your dashboard:
- If they are using an individual Google Account: Proceed to step 2.
- Log in to your Google Ads Manager account here.
- On the header click “Tools” → “Access and security”
-
- Click the blue ‘+’ button → Insert the details of the person you want to invite (typically your employee’s email address) → “Send Invitation”;
- Note: If you are unsure about the kind of access you should provide. Refer to the first chapter of this SOP, section “1) Google Ads Account access levels”.
- Your request will be pending until your invitee accepts it:
Note: Once the person you invited accepts your invite you will see them on your user list along with the assigned access level:
(Next Steps) Instructions for the invitee:
- The invitee will receive an email prompting him to grant access to your Google Ads Manager account:
Note: If no email was received, click here, and jump to step v.
- Open the email, and click “Accept Request”:
- Click “Continue” to confirm your email address:
- That’s it! Your Google Account now has access to that Manager Account.
-
Revoking access to your Google Ads or Google Ads Manager account
-
- Log in to your Google Ads account.
- Note: Make sure you have user-management access level. You can check the respective user-levels on the first chapter of this SOP.
-
- On the header click “Tools” → Account Access
- Note: Alternatively you can click here.
-
- On the top, select “Users” if you are removing an employee or partner that is not using a Google Ads Manager account, or “Managers” if you are removing one that is using a Google Ads Manager account.
- Note: If you are unsure just check both tabs.
- Locate the employee or partner that you want to remove → click “Remove access”
- Confirm by clicking “Remove access” once again.
- That’s all!
-
Unlinking a Google Ads or Google Ads Manager account from your Google Ads Manager account
-
- Log into your Google Ads Manager account.
- Note: Make sure you have administrative access level. You can check the respective user-levels on the first chapter of this SOP.
- On the sidebar click “Accounts” → Click the “Management” tab → Locate and ‘tick’ the account you want to unlink → Click “Edit” → Click “Unlink”
- Confirm by clicking “Unlink”:
- That’s it! You’ll see a success message on the bottom of your screen: